バージョン
対処方法・調査報告
Windows11
Home・Pro
24H2
バージョンを重ねるごとにしにくくなっています。
2024.02.23記述
(1)マイクロソフトのインストールメディア作成プログラムを使ってバージョン24H2のUSBインストールメディアを準備する。
https://www.microsoft.com/ja-jp/software-download/windows11
(2)言語設定から始まる新仕様の24H2ですがインストールは通常手順(LAN接続不問)で進めて行き
「国または地域」の選択画面以降で入力待ちになりましたら「Shift キー + F10」にてCMD.exeを起動します
(fnキー付きのPCはファンクションキーの動作モードに応じた操作でCMD.exeをコール)。
マウスでカーソルをクリックしてキー入力を有効にしてから
"C:\Windows\System32>ncpa.cpl"を実行(Enter)してください。
(3)ネットワーク画面が表示されたらすべてのネットワークデバイスをコンテキスト メニューから無効にします(有線・無線問わず)。
(4)Alt+TabでCMDに戻って
"C:\Windows\System32>cd oobe"
"C:\Windows\System32\oobe>BypassNRO"
を実行。すると自動的に再起動がかかります。
(5)またまた国または地域選択画面から先に進めて行くと"ネットワークに接続しましょう"の画面の中に"インターネットに接続していません"が出現しますので選択し続行してください・・・・
あとはお好みの設定でローカルアカウントのインストールが完了します(HOMEでもPROでも)。
Windows10
internet explorer11
Adobe Acrobat Reader DC
インターネットエクスプローラー11(ie11)でアクセスしたPDFファイルをアドビ・アクロバットリーダーDC(AARDC)で開いて印刷しようとしても無反応
ただしファイルをローカルフォルダーにダウンロードしてAARDCから開けば印刷可能だが、面倒なのでWebから直接印刷したい。
Win10+ie11+AARDCの組み合わせは先方からの仕様なので他アプリの代替は不可
なお、以前はダイレクトに印刷可能だった。
PCを再起動してWeb上のPDFファイルが直接印刷できるか確認する。
(2020/10/15)
更新画面35%から進まない
②CDブートから「今すぐインストール(I)」画面で修復(R)を選択
③直近の復元ポイントを選んで修復を試みる。
④「復元に失敗した」と表示されてもログイン画面に到達できる場合があるので再起動してみる。
①https://www.microsoft.com/ja-jp/software-download/windows10にアクセスする。
②「PCへのWindows10のインストールをご希望ですか?」から「ツールを今すぐダウンロード」ボタンをクリックしてセットアップファイルを更新したいPCにダウンロードする。
③入手したセットアップファイルを実行して「インストールする準備ができました」が表示されるまで進む。
④Windows7のグレードに対応する「Windows10のグレードをインストール」するにチェック有り「個人用ファイルとアプリを引き継ぐ」にチェック有りでインストール(I)をクリック
⑤PCスペックによっては1時間程度の更新時間を要する場合もある。
スタンドアローンでの運用はWebなど正常
*Windows7 Ultimateエディションにおいて診断
KB4480970をアンインストールする事で回復する。
回復しない場合は下記の処置を(自己責任で)施す。
①コントロールパネル
②システム
③リモートの設定
④「リモート デスクトップを実行しているコンピューターからの接続を許可する」を選択している事を確認
⑤もし下段の「ネットワーク レベル認証・・・・」を選択していたら④に戻す
⑥【OK】で離脱
⑦コントロールパネルに戻る
⑧プログラムと機能
⑨Windowsの機能の有効化または無効化
⑩簡易TCP/IPサービス(echo,daytimeなど)にチェック
⑪【OK】で離脱
⑫PCを再起動(念のため可能であればクライアント側も再起動)
⑬クライアント側の「ネットワーク」にホストPCを見つけて右クリック
⑭「リモート デスクトップ接続を使用して接続する」からログインを試みる
⑮パスワード要求コントロールが表示されパスワードが有効か確かめる。ログイン成功なら完了。でなければgoto⑯
⑯パスワードがはねられたらホスト側のログインパスワードを更新する
⑰もし初回の⑰なら⑫に戻って実行する。でなければgoto⑱
⑱クライアント側PCコントロールパネル
⑲資格情報マネージャー
⑳Windows資格情報欄にホストのログイン情報を見つけて削除後⑬に戻る
上記の設定変更でリモートデスクトップは回復したがネットワーク共有ドライブのアクセスは回復しない。KB4480970の修復パッチ待ち
Windows
7/8/8.1/10
Windowsにログインできない。
(パスワードが合致しない又は失念)
(前任者が退社してパスワードが不明)
①windows10インストールメディアでセットアップ画面まで進む。(インストールする言語:日本語などの設定画面)
②Shit+F10でcmd.exeを起動
③以下のコマンドを実行
>c:
>cd \windows\system32
>ren utilman.exe utilman.org
>copy cmd.exe Utilman.exe
>exit
④インストールメディアを取り出して再起動、ログイン画面で「コンピューターの簡単操作」を開く
⑤>c:\windows\system32\net user でユーザーメンバーの確認
⑥>net user <ターゲットユーザー名> <新しいパスワード>でパスワードをリセット
⑦アドミンのログインゲートを出現させると共にパスワードを設定する場合のコマンドがこれ
>net user Administrator /active:yes
>net user Administrator <パスワード>
⑧再起動からリセットしたパスワードでログインする。
⑨必要に応じてアドミンでログイン後、不要なアカウントを削除して新しいアカウントを作成
⑩「コンピューターの簡単操作」を元に戻す
>del utilman.exe
>ren utilman.org utilman.exe
⑪Microsoftアカウントのパスワードをリセットする場合はMicrosoftアカウントの[パスワードのリセット]ページを開きメアドにリンクを送らせる。秘密の質問が設定されている場合で答えがないと遂行不可
ローカルコンピューターの共有フォルダーにアクセス出来ない
接続先ネットワークコンピューターのデバイス名が自機エクスプローラのネットワーク一覧に表示されていることが必須条件
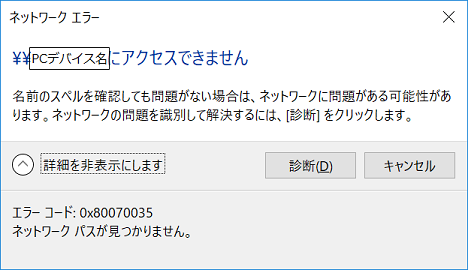
①ネットワーク・ログイン画面が表示されずにネットワークエラーとなる
(エラーコード:0x80070035 ネットワークパスが見つかりません)
②対象PCの動作状況確認(正常稼働中か?共有設定は正しいか?)
③自機コントロールパネル>資格情報マネージャー>Windows資格情報の追加から目的のPCのネットワークパス(*\\example)を追記して**ユーザー名とP/Wを登録する。既に登録されている場合は一旦削除して新規に追加
④再起動にて共有フォルダーにアクセスできるか確かめる
*目的のフォルダーまでのフルパスであること
**ユーザー名は言うまでも無くフォルダーアクセスの許されたアカウントの事
①コントロールパネル
②電源オプション
③電源ボタンの動作を選択する
④シャットダウン設定
⑤高速スタートアップを有効にする(推奨)にチェックが入っていたら、外して「変更の保存」を実行
⑥シャットダウンして症状が治まったか確かめる
⑦⑤のチェックが外れているにも関わらず勝手に起動する場合はコンパネの管理ツール>タスクスケジューラーを確かめること
*以下の設定は脆弱性を突かれるリスクあり
*2020年3月現時点であまり意味がない(解決しない)対応策となった
①コントロールパネル
②プログラムと機能
③Windowsの機能の有効化または無効化
④「SMB 1.0/CIFS ファイル共有のサポート」にチェック
⑤OKをクリックしてWindowsを再起動
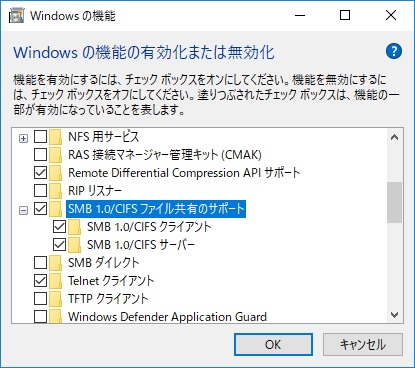
②セーフモードで起動(設定>更新とセキュリティ>回復>PCの起動をカスタマイズ>今すぐ起動)
③ネットワークアダプターをデバイスマネージャーから削除
*セキュリティソフトによって完全アンインストールツールが提供されている場合は実行する
④再起動(通常起動)
⑤セキュリティソフトを再インストール
*セキュリティソフトのネットワーク接続ツールなどLAN関連のオプションで他のPCを認識していることを確認する(ESET ツール>ホームネットワーク保護)
⑥エクスプローラーでネットワークを最新の情報に更新することで他のPCが表示されるか確かめる
⑦⑥で他のPCが表示されたらログインを試みる
⑧「ネットワークエラー \\exampleにアクセスできません」表示が出る場合は資格情報マネージャーを開いてWindows資格情報の追加から目的のPCのネットワークパス(\\example)を追記してユーザー名とP/Wを登録する
⑥再起動から⑦を再度試みて共有フォルダーが表示されてファイルにアクセスできるか確かめる
OS新規インストール後、共有フォルダーを設定したがネットワークに自機デバイス(PC)が表示されない
他のPCからもネットワーク上に自機が見えないしpingも通じない
①「SMB 1.0/CIFS ファイル共有のサポート」のチェックおよび高速スタートアップを無効にする
②コントロールパネル > ネットワークと共有センター > 共有の詳細設定 > ネットワーク探査の有効とファイルの共有を確認(プライベートネットワークであることが前提)
③コントロールパネル >管理ツール > サービス > Function Discovery Provider Hostの「状態」項目が「開始」およびスタートアップ項目が「自動」であることを確認(状態が空欄なら開始する)「手動」なら「自動」に変更する
④ネットワーク上に自機が出現するか最新の情報に更新する
⑤必要に応じて③のFunction Discovery Resource Publicationの各項目も同様に「自動」「開始」に変更してみる
⑥再度④を試す
⑦エクスプローラーのアドレスバーに自機のデバイス名(\\exampleMe-pc)を入力して共有フォルダーが表示されるか試す
⑧他のPCからもエクスプローラーのアドレスバーに目的のデバイス名を入力して認証ダイアログが表示されるか試す
⑨ログイン認証に成功し共有フォルダーが表示されたら、ショートカットを作成してデスクトップに貼り付けておく
☆ 昨日は全く正常だったのに今朝パソコンを立ち上げたらマウスカーソルは動くがキーボードが反応しなくてログインできない。
②念のためCtl+Alt+Delを確かめる最悪強制終了にてシャットダウン
③有線LANケーブル(無線の場合は可能ならルーター停止)、USBメモリ、DVDなど抜けるデバイスはキーボードとマウス以外全て抜いて 再起動
④改善無しならセーフティモードで起動を試みる(Gアクセラレータ切VGAモード)
⑤スクリーンキーボードでログイン可能か確かめる
⑥デバイスマネージャーでキーボードの状況確認
☆ 日頃からログインした途端背景が真っ黒でマウスカーソルだけ表示する現象が出ていた。 何度か強制終了から再起動を繰り返すと正常にデスクトップ画面が表示されるので我慢している。
①グラフィックドライバーの更新で改善しないならグラフィックカードかCPU(グラフィック統合なら)の冷却状況やメインメモリ・モジュールの接触不良を点検する・HDMIケーブルならばソケットの接触不良も疑うこと
☆ 再起動を繰り返してもログインできなくなった。
②セットアップ修正メニューにターン
③セーフモードで起動
④グラフィックドライバーのアンインストール
⑤再起動から通常ブートしてログイン可能か確かめる
⑥デスクトップ画面が出たらグラフィックドライバーの更新をして再発しないか確かめる
⑦再発するする場合はマザー、メインメモリ関連(モジュール・ソケット・占有容量)の点検(GPU統合CPU)
⑧グラボ搭載機はGPU冷却、ソケット接触、ケーブル接続などの点検
⑨さらに再発する場合はマザーボとメモリ・グラボ・CPUの順位で交換(¥許せば機器代替え)
昨日まで正常だったWindows Live mail が今日突然受信できなくなった
①元々、Windows Live mailはサポート期限が切れているので使用中止がベター
②POPサーバ(プロバイダー)からのアナウンスで使用期限が伝えられていないか調べてみる
③再インストールはマイクロソフトのリンクが切れているので絶望的
④Outlookなどの他のメールアプリに移行する方が無難
⑤Windows Live mailが規定のアプリなら外して混乱を避ける
配置換えするまでは正常に起動していた。
OSの再起動を実施するとPCの電源は通電のままで、POSTしない。
通電するが再起動しない。ブートまで進まない。
・メインメモリモジュールの対応周波数をワンランク上げてみる。
・マザーボードのメモリコンフィグレーションでクロックを下げてみる。
・実装中のメモリを全て異なるメモリに交換してみる。
(2021/8/19)
リンク>>「PCIe SSDの概要およびデルPC用の起動ドライブとして使用する方法」
要点(全般的な注意点)
・M.2インターフェイスを備えるすべてのSSDがPCIe SSDであるとは限らない。SATA対応SSDと誤認していないか?
・PCIeアダプタカードにx4 SSDを2枚搭載する場合はx8 PCIe以上のスロットに実装すること
・EFIブートローダを使用することが前提
・OSはWindows8,8.1,10で64ビットが望ましくWIN7はHotFIXを参照